Change Language Microsoft Word
. Display language: Sometimes called the user interface (UI) language, which refers to the language used in the controls, menus, and buttons in Office applications. Help language: Used by Microsoft in presenting Office Help documents. ScreenTips language: Used for Microsoft's ScreenTips.
Proofing language: This comes into play when you’re your doc for spelling and grammar. Keyboard layout language: Also referred to as the input language, which dictates which characters appear on the screen when you’re typing and editing docs in Office. If the display language for Windows 10 is the one you want to use for the controls, menus, and buttons in Word, make sure the display language in Office is set to Match Microsoft Windows. If you want to use a different display language for Office, try to find the display language you’d like in the Set Office Languages Preferences Box. If you locate it, select Set to Default. The language you’ve selected will now appear at the top of the list. Also in the dialog box, you can set the Help and ScreenTips languages to be the same or different from the display language. The simplest way to download additional languages for Windows 8/8.1 is through Control Panel Language, although you can also go to the Language Pack support site.
Change Keyboard Language Microsoft Word
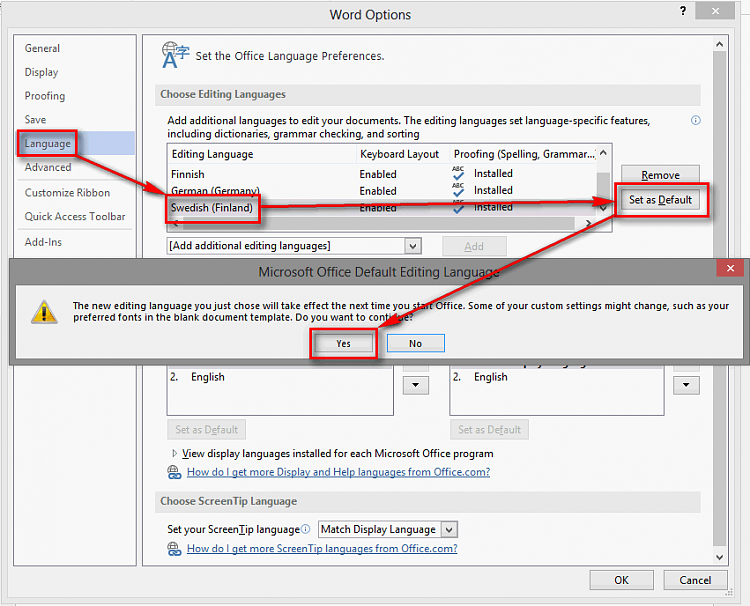
Users of the Ultimate and Professional editions of Windows 7 can download additional language packs via Windows Updates. These are fully translated versions of Windows dialog boxes, menus, and help. Users of Windows 7 can also install Language Interface Packs (LIPs) from the Language Pack support site. Offered for Windows 7 only, the LIP is different from other Office language packs.
The LIP provides a translated version of only the most widely used menu items, dialog boxes, and help content. Before installing the LIP, you must have any required parent languages already installed on your computer.